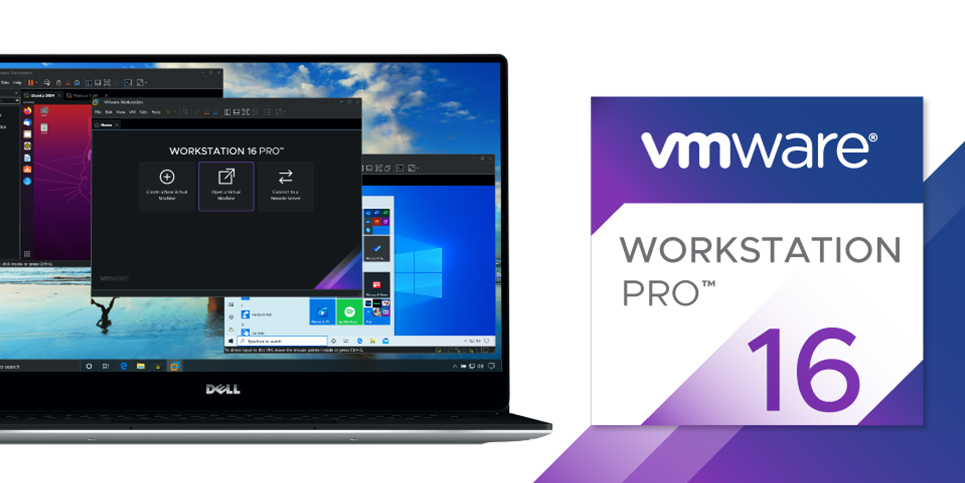
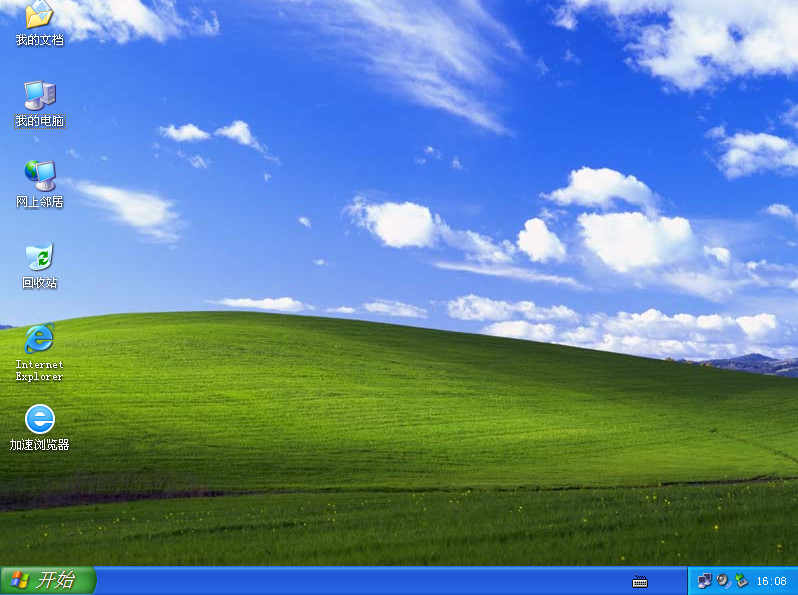
开始前准备
下载地址一(不限速需要登录): https://mdl.ink/MQsSj6
下载地址二(不限速免登): https://www.123pan.com/s/PRtA-eZhk3
下载地址三(不限速免登录): OneDrive
下载地址四(百度网盘): https://pan.baidu.com/s/1QBBTa0qqK9kvbM_7r44aLA 提取码: p88h
本教程使用的虚拟机软件: https://s.zxyfan.com/vmware-v16-18760230.html
一、安装VMware Workstation Pro
略过,这个没啥说的,软件下载可以参考:VMware Workstation Pro 16 v16.2.0.18760230 中文版+ 注册机-云帆网绿色软件站 (zxyfan.com)
二、创建虚拟机并安装系统
1.新建一个虚拟机-打开创建虚拟机向导--这里选择典型推荐即可。

2.我们先创建一个虚拟机,系统安装的操作等下再来。这里就直接选择稍后安装操作系统即可。点击下一步进入后面的操作。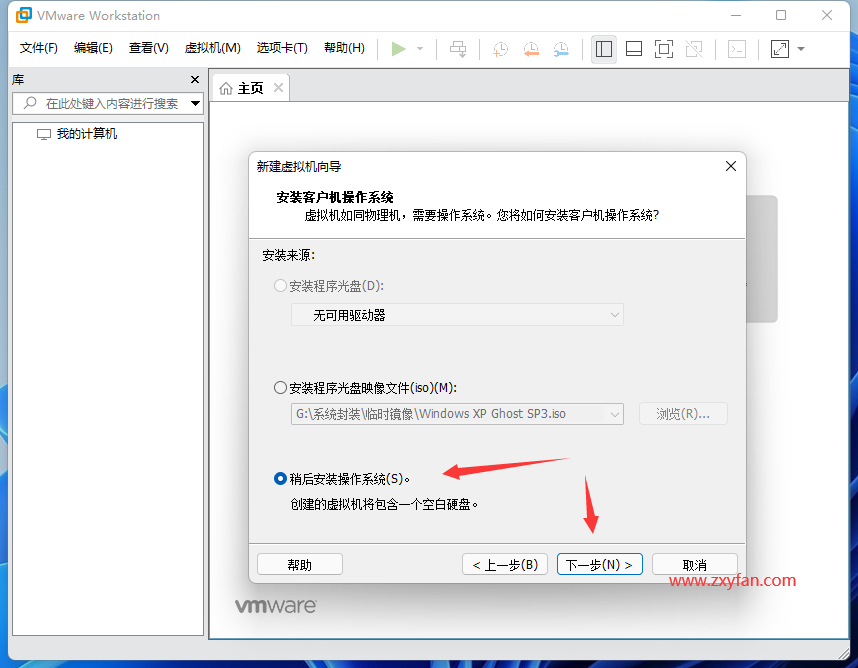
3.选择所需要的操作平台,如果要安装MAC就需要VMware Tools。我这里安装Windows XP,就选Microsoft Windows。
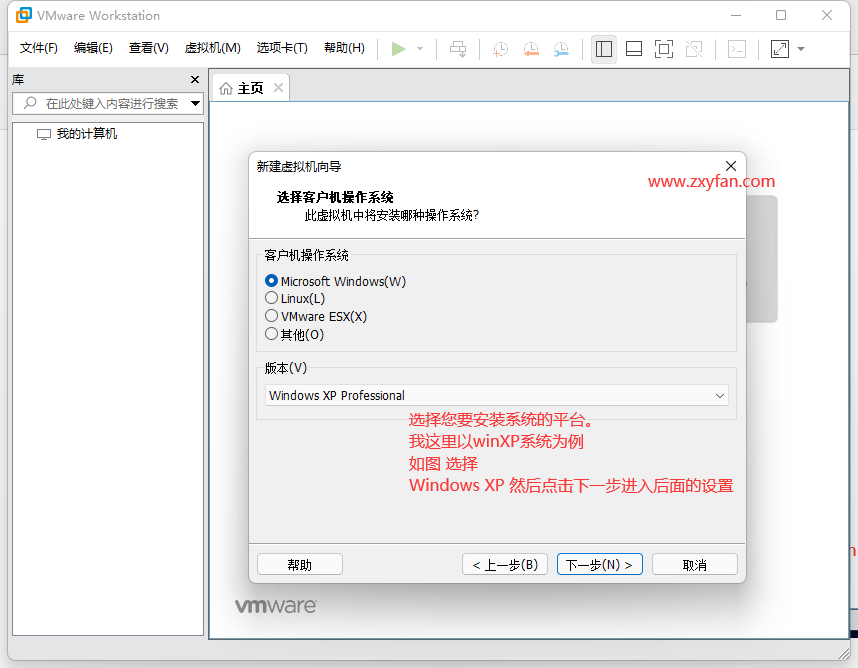
4.设置VMware虚拟机文件存放位置,最好选择一个磁盘空间足够大的位置。新建一个文件夹,来单独存放,不然文件乱七八糟的。
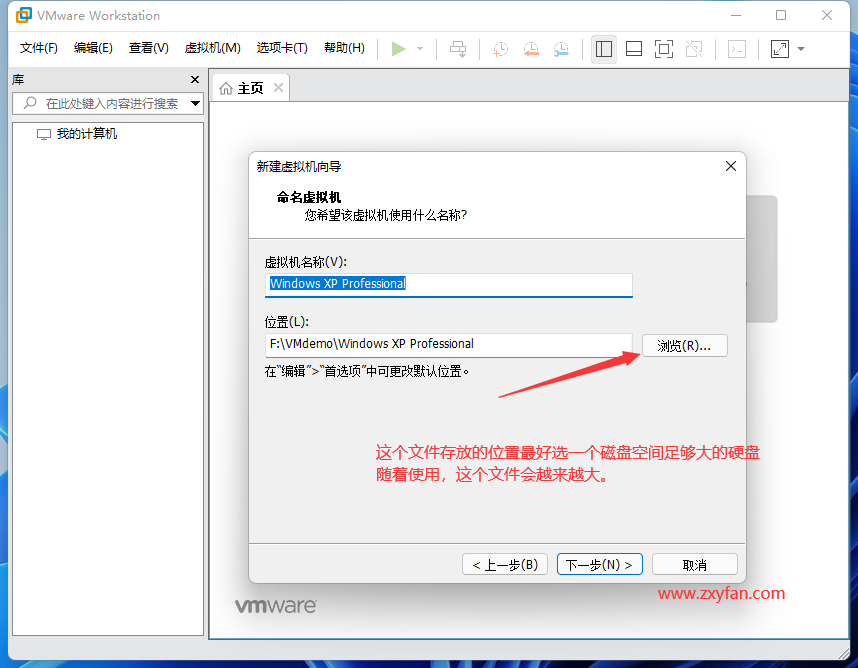
5.设置虚拟机磁盘大小,最好按建议的来,还有就是你本地硬盘要足够大。
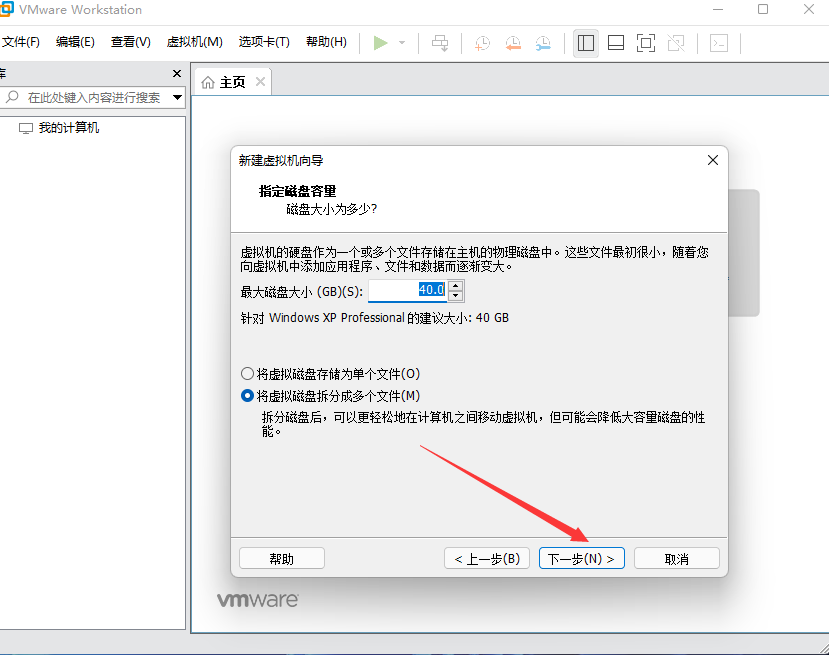
5.完成虚拟机创建,直接点完成就好了。这个时候可以先不调整虚拟机硬件属性。接下来准备安装系统了。
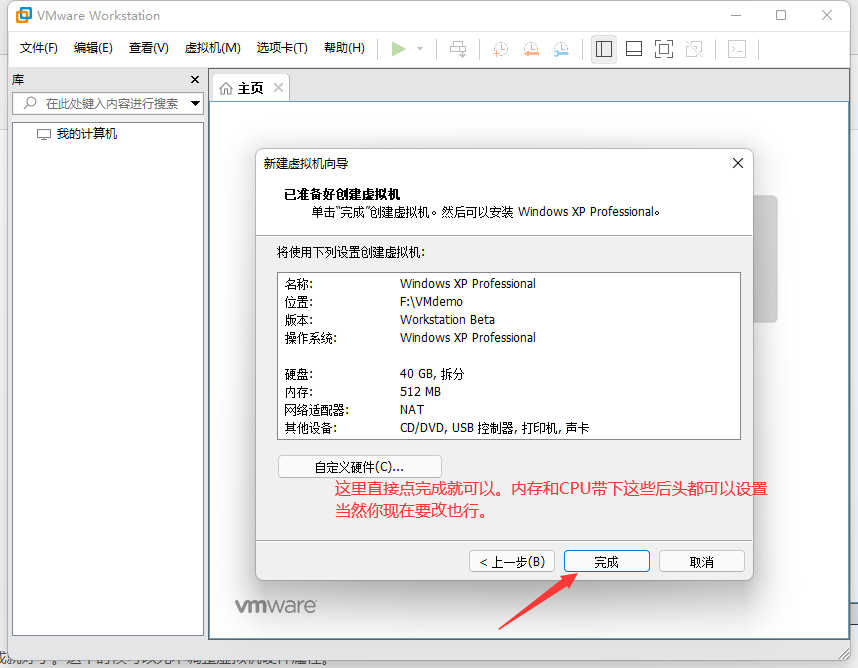
到这里虚拟机就创建完成了。也就相当于刚组装好一台低配的电脑了,还需要做的就是安装系统,系统安装完成后才可以使用的。
接下来我们开始安装系统。提前准备好系统镜像文件哦。
三、给虚拟机安装系统
1.如果之前创建虚拟机时候没有配置内存CPU这些,这一步也可以重新设置一下。
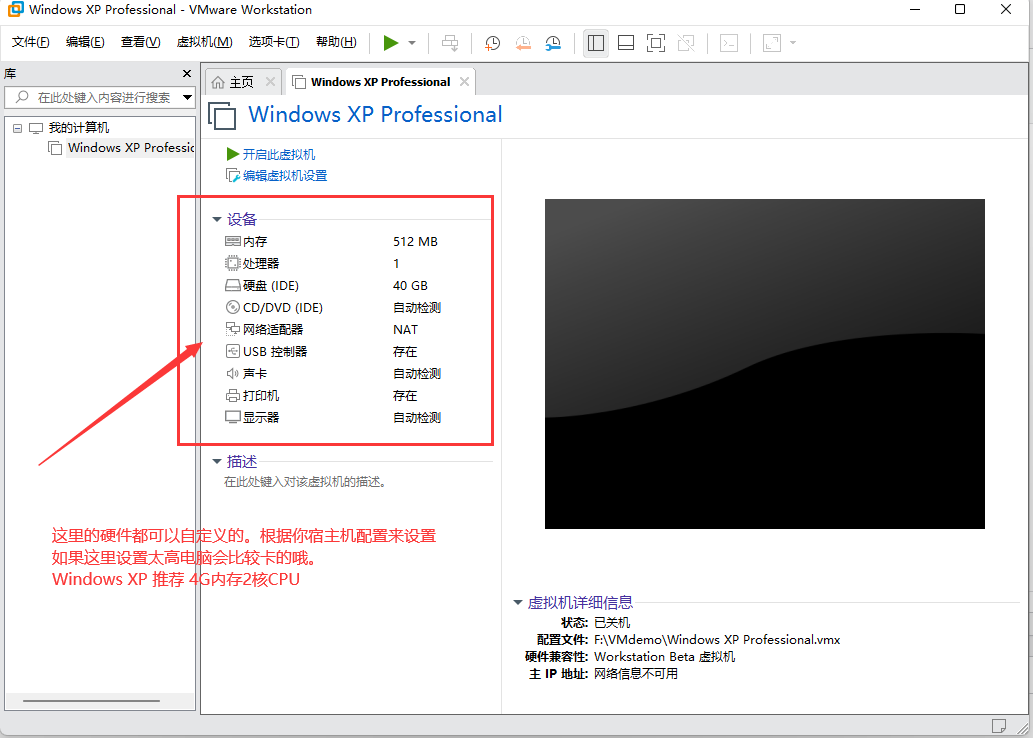
2.在光驱中CD/DVD(IDE)中选择已经准备好的系统镜像文件,调整好后确定即可。
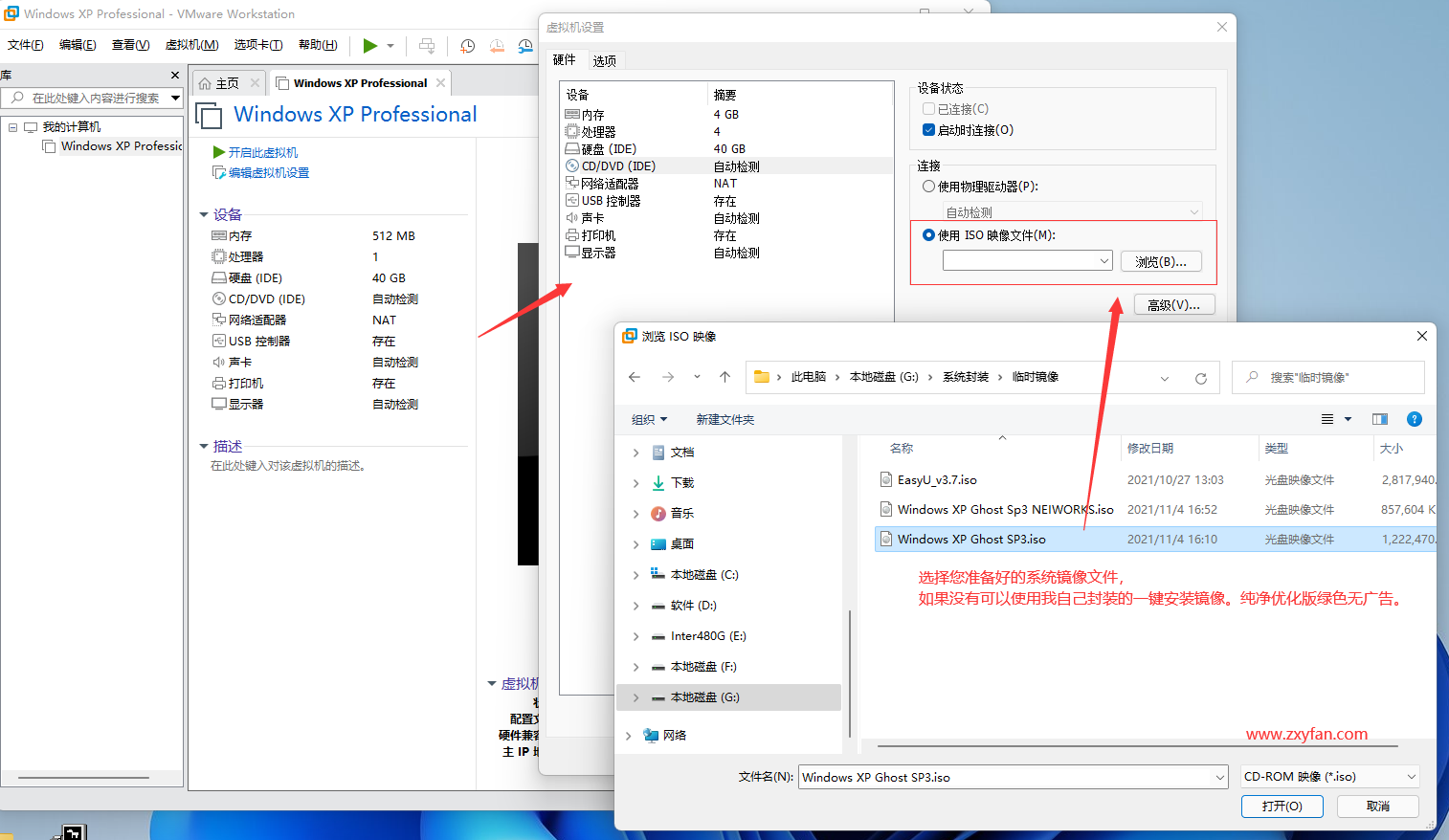
3.前面给虚拟机载入了系统镜像之后准备开机了。在启动前需要设置一下bios启动顺序。
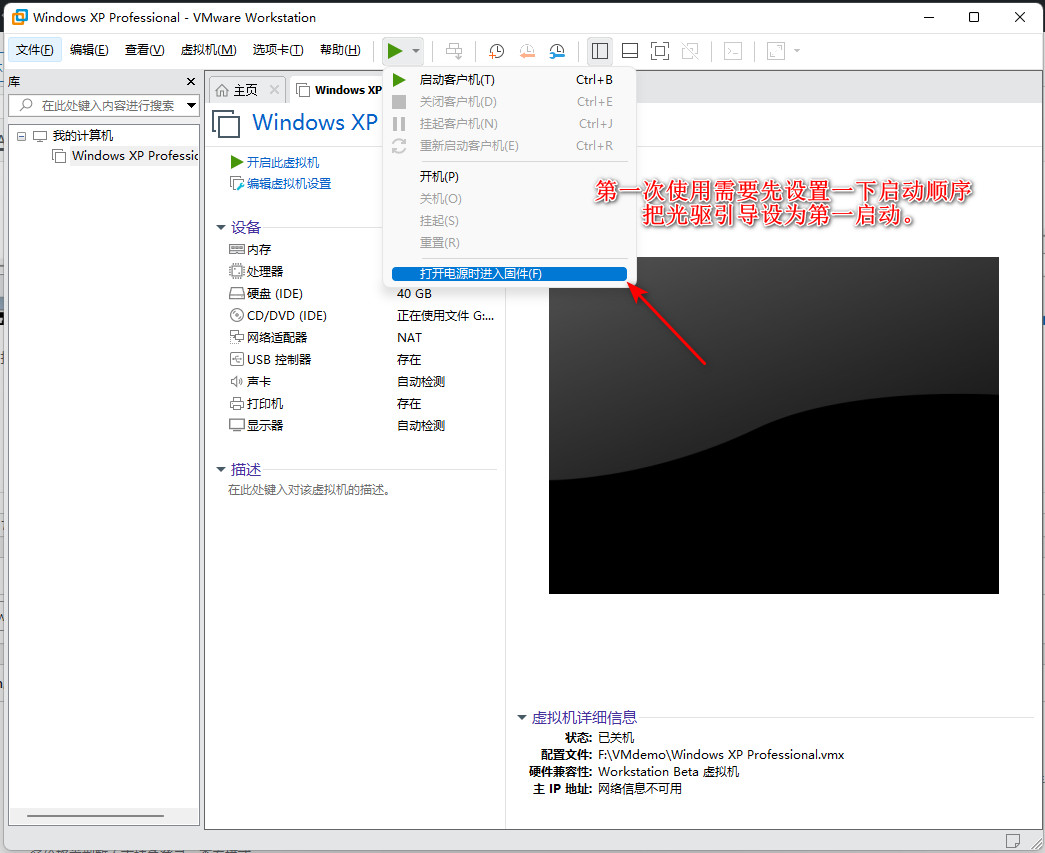
4.设置VMware虚拟机启动顺序,这个BIOS设置原理和真实物理机一样的,我们这里只需要修改启动顺序就好了其他不动。
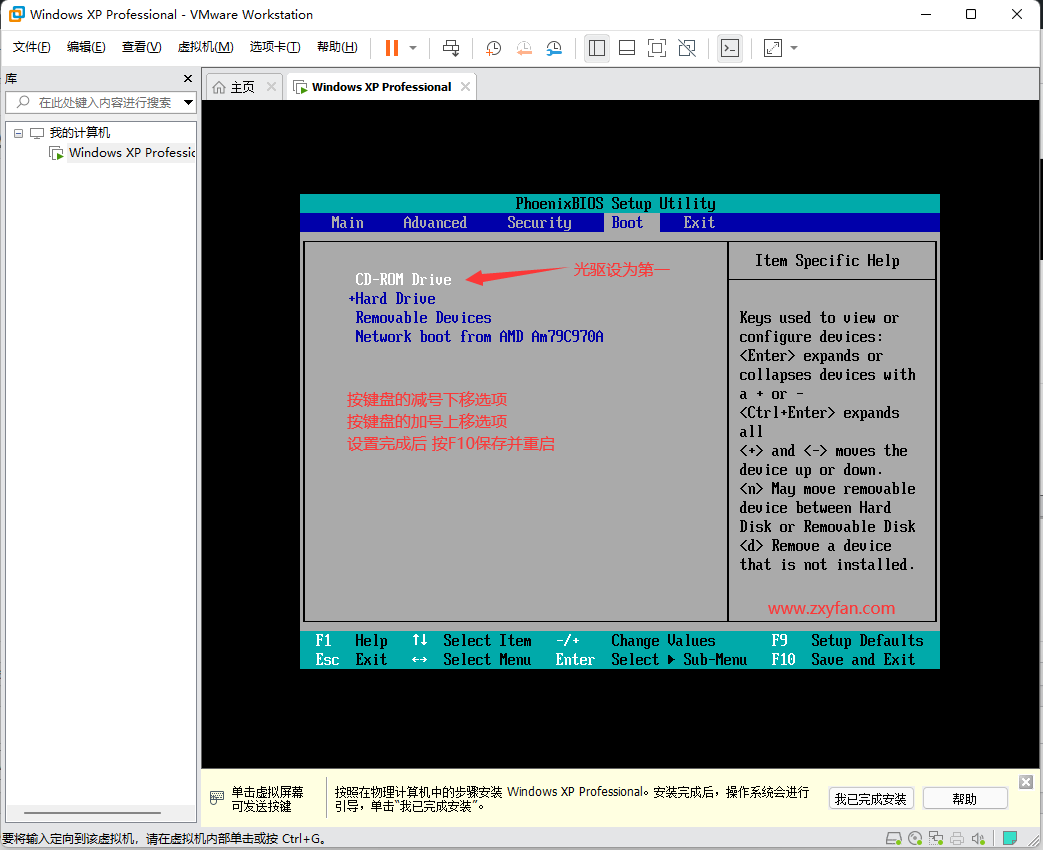
操作方法,按键盘的方向键向右移动到Boot菜单上。(白色高亮表示选中项目)。键盘的上下左右键选择菜单,减号“-”下移选项,加号“+”上移选项。如上图,调整好后按F10
保存并重启VM虚拟机。
5.选择硬盘分区工具给硬盘分区
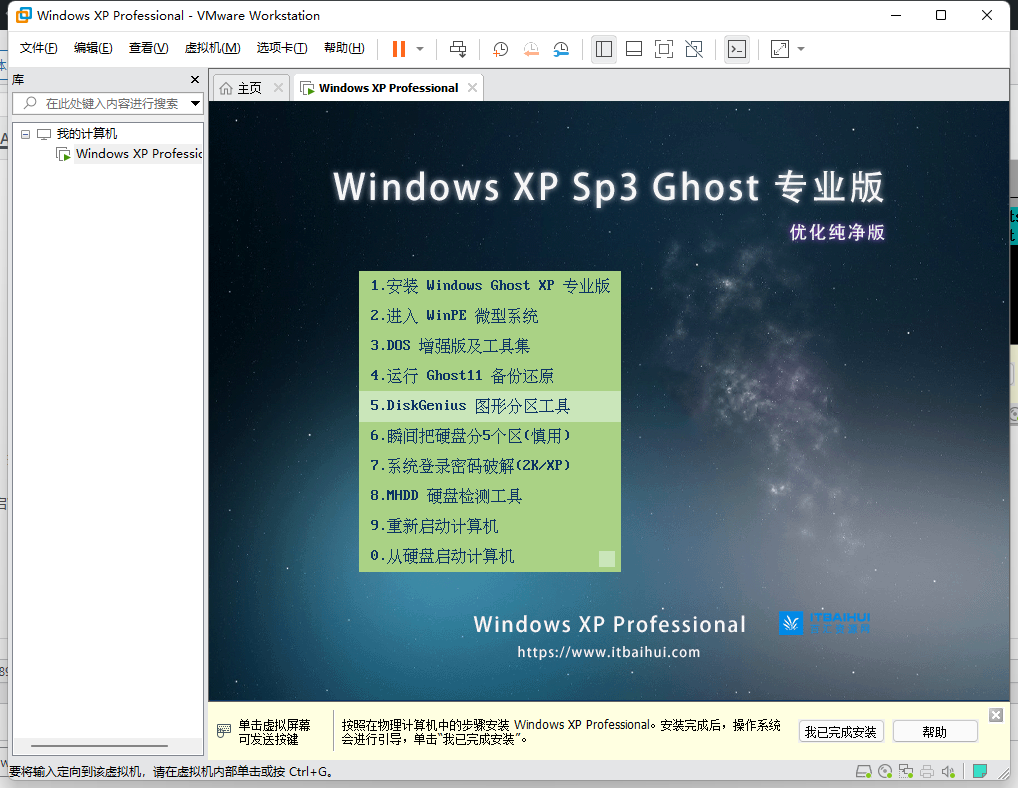
这个是IT百汇网自己封装的学习研究使用的系统镜像引导界面。这里也是通过键盘上的方向键选择菜单,也可以直接按对应数字选择。在开始安装系统之前需要给磁盘做个分区。因为这个镜像是Ghost克隆方式快速安装的。选择5 DiskGenius图形分区工具。进入分区工具。图形化操作一看就明白。
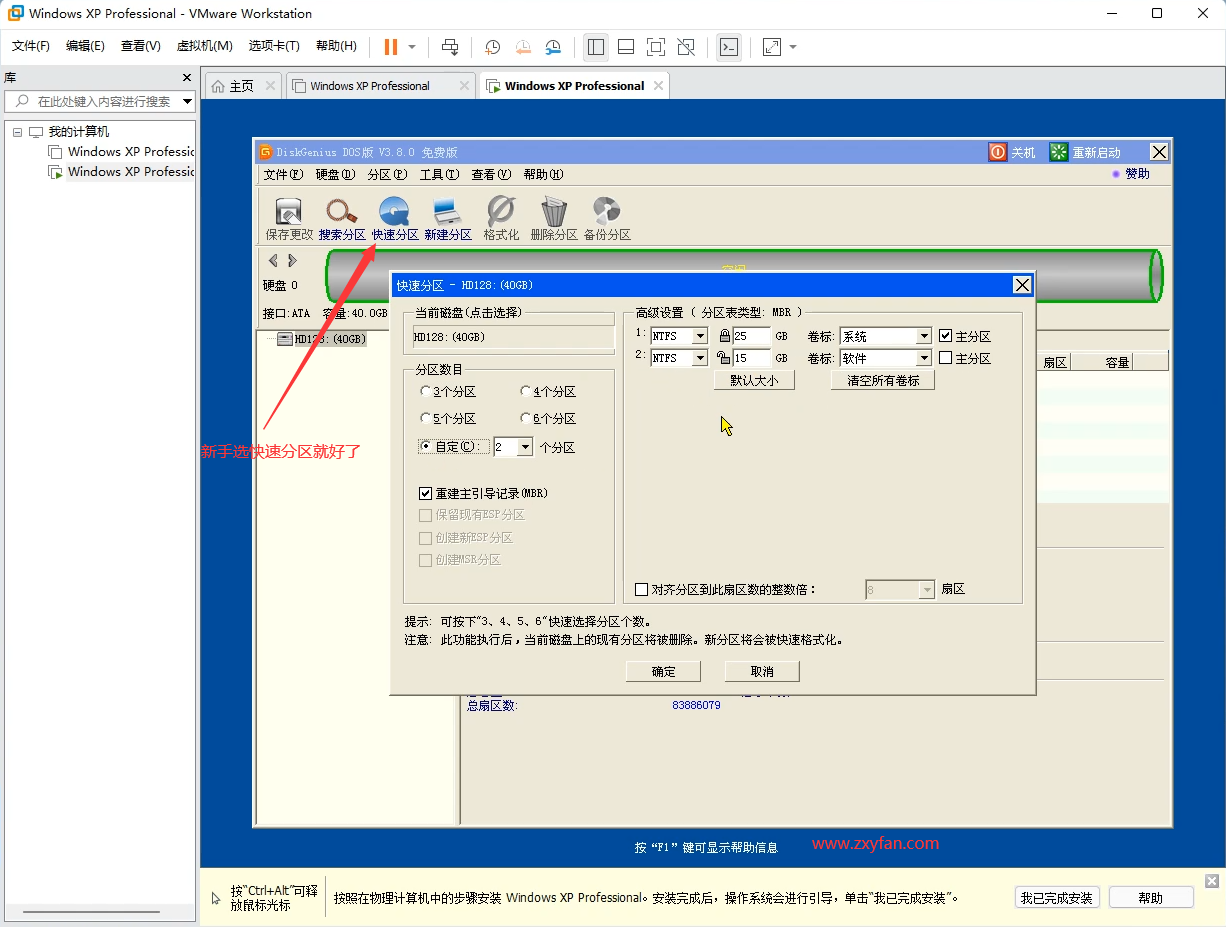
分区完成并格式化之后点击重启,返回到引导界面。这时候就选择第一项安装系统。这期间会自动重启两次。这之后重启到引导界面都默认选择从硬盘启动计算机。

这期间用时差不多5分钟,根据个电脑配置情况略有差异。等待完成即可。
这个系统镜像也可以直接安装到真实物理电脑上使用。
到此VMware系统安装完成。开机可以正常使用了。
结束
系统安装完成之后可以把启动顺序设置为硬盘位第一启动顺序。这样就不会每次启动虚拟机进入引导界面。
还是先进入VMware的BIOS设置中调整启动顺序。
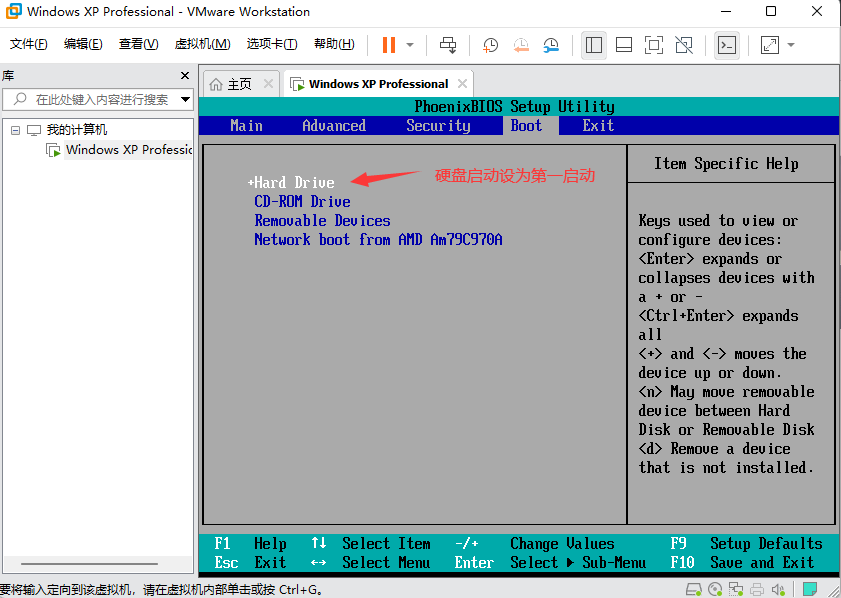
本教程配套镜像下载地址:
下载地址一(不限速需要登录): https://mdl.ink/MQsSj6
下载地址二(不限速免登): https://www.123pan.com/s/PRtA-eZhk3
您需知晓本站所有内容资源均来源于网络,仅供用户交流学习与研究使用,版权归属原版权方所有,版权争议与本站无关,用户本人下载后不能用作商业或非法用途,需在24小时之内删除,否则后果均由用户承担责任。
免责声明
根据我国《计算机软件保护条例》第十七条规定:“为了学习和研究软件内含的设计思想和原理,通过安装、显示、传输或者存储软件等方式使用软件的,可以不经软件著作权人许可,不向其支付报酬。”您需知晓本站所有内容资源均来源于网络,仅供用户交流学习与研究使用,版权归属原版权方所有,版权争议与本站无关,用户本人下载后不能用作商业或非法用途,需在24小时之内删除,否则后果均由用户承担责任。

评论(0)